Headless Raspberry Pi: Remote Linux Workstation
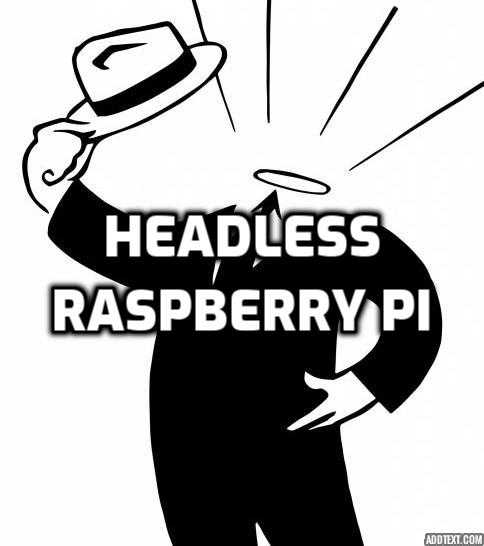
We all know that Raspberry Pi can be used as a regular computer, but if you're using your Pi for home automation, robotics or similar project it is more convenient to use it without any screen or a keyboard. This is called a headless setup.
So in this guide, we're going to install Raspbian OS without connecting any extra peripherals and tell Raspberry Pi to automatically connect to our Wifi network.
Then I'm going to show you how we can use SSH (Secure Shell) to remotely connect to Pi's terminal or use Windows built-in Remote Desktop Connection app to connect to the Pi's desktop.
Getting the right Raspbian!
Alright, head to Raspberry Pi's official page and download Raspbian image that suits your needs.
As for me, I personally like the Lite version as I don't use most of the pre-installed stuff nor I use Pi's desktop. In case you actually want the GUI(graphical user interface), download the Raspbian Buster with desktop.
At the time of writing this, Raspbian Buster is the latest version of Raspbian.
Burn your image to SD card. You can read the official quick guide here, but I personally use Win32DiskImager
It is very simple to use, just select your SD card, select the image you want to burn, click Write and you're done.
Make sure you actually selected the correct SD card!
At this point, you have your Raspbian ready to boot, but since we're going for a headless setup, there are few things we need to do before we put the SD card into our Raspberry Pi.
Enable SSH and Wifi!
We have to enable SSH and preconfigure Wifi settings. To do that, let's navigate to our SD card's boot partition.
Create two new files called ssh without any extension and wpa_supplicant.conf
For ssh simply create new text file, rename it to ssh and delete .txt extension. Same for wpa_supplicant.conf, but mind the .conf extension.
The SSH file can be blank. Our Raspberry Pi will simply look for such file during the boot and will enable the SSH if it exists.
As for Wifi open wpa_supplicant.conf with your favourite text editor and paste this:
country=LT
update_config=1
ctrl_interface=/var/run/wpa_supplicant
network={
scan_ssid=1
ssid="YOURROUTERSSID"
psk="YOURPASS"
}Change your country (ISO2 country code), Wifi name (ssid) and password(psk) values accordingly.
Time to boot!
Insert the SD card into your Raspberry Pi and let's start our little machine.
Raspberry Pi should successfully connect to your Wifi network upon boot and have SSH enabled.
To check my Raspberry Pi's IP address I simply navigate to my router's config page in a web browser(e.g http://192.168.1.1) and look for connected devices, but there are other ways to do that, like using this free tool called Wireless Network Watcher.
Ok, so to connect to Raspberry Pi, I use Putty. Again very simple SSH client. Download, install, launch it, type in Raspberry Pi's IP address and click "Open".
Answer yes to security question.
A new terminal window will pop up asking for login and password. The default user is pi and the password is raspberry
Now you should see something like this:
Change your password as instructed.
And there you go, we're in our Raspbery Pi's terminal!
Pi's Remote Desktop from Windows !
Now for those who prefer working from Pi's Desktop I suggest installing xrdp which is an open-source Remote Desktop Protocol server.
Install it with the command below:
sudo apt-get install xrdpNow on your Windows machine launch Remote Desktop Connection app, enter the IP of your Raspberry Pi, then when prompted enter your user (pi by default) and password and you should see something like this.
Sharing Pi's Home directory !
Now while you can use tools like FileZilla to download/upload files to your Raspberry Pi, I wanted to show you how you can do that much easier from your Windows PC without any extra tools. As simple as drag and drop.
Alright, so to enable such thing in your Raspberry Pi's terminal first do:
sudo apt-get update && sudo apt-get upgradeWith that done, let's get Samba with:
sudo apt-get install sambaWhen promted with this:
Choose No and continue with installation.
Next we have to add something to Samba's config.
sudo nano /etc/samba/smb.confAt the bottom of the smb.conf add these lines (just copy-paste). This should pretty much give you a full access to /home/pi.
security = user
[pi]
comment=pi
force user = pi
path=/home/pi
browseable=Yes
writeable=Yes
guest ok = yes
only guest=No
create mask=0740
directory mask=0750
public=yes
Ctrl+O -> Enter -> Ctrl+X to save and exit the file if you're using nano text editor.
Now we can navigate to our Raspberry Pi from anywhere in our Windows as it was another drive.
Tip: You can actually map it as a network drive.
You can use the IP address (as shown in the picture above) or default hostname like so:
\\<your-pi-ip-address>or:
\\raspberrypiWhen prompted for username and password, type in pi and your password.
Only prompted when you're logging in for the first time.
And voila! Now you can manage your Raspberry Pi files directly from Windows!
And that is all I wanted to show you in this guide. I hope you found it useful and as always leave you comments and questions below.
Thanks for reading and I'll see you soon!










